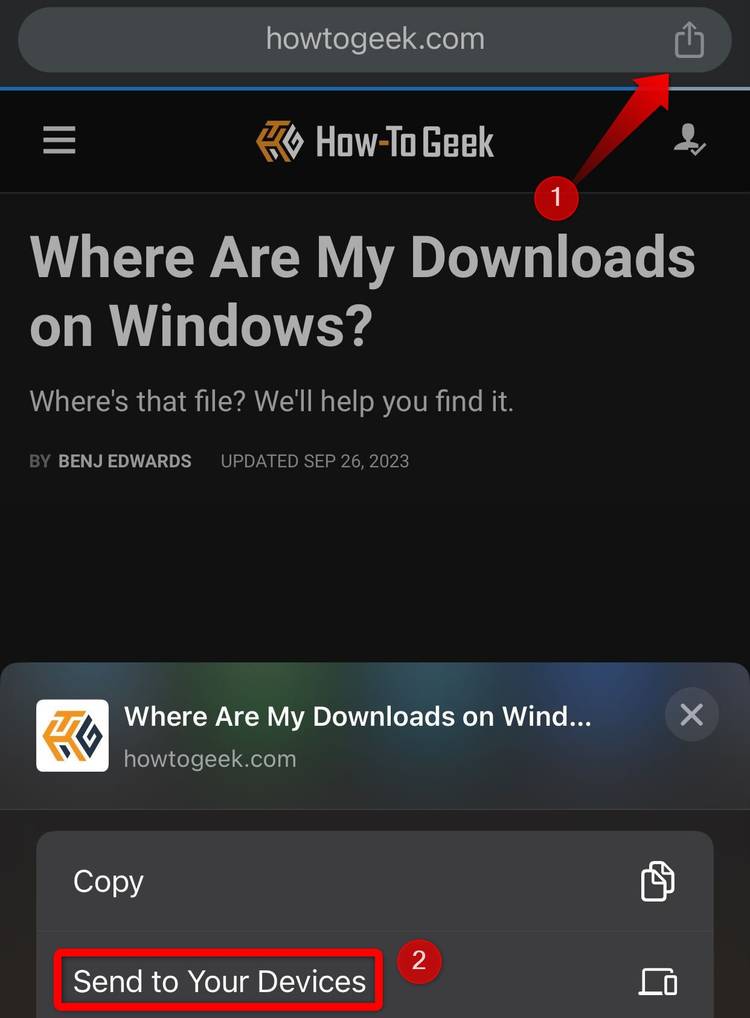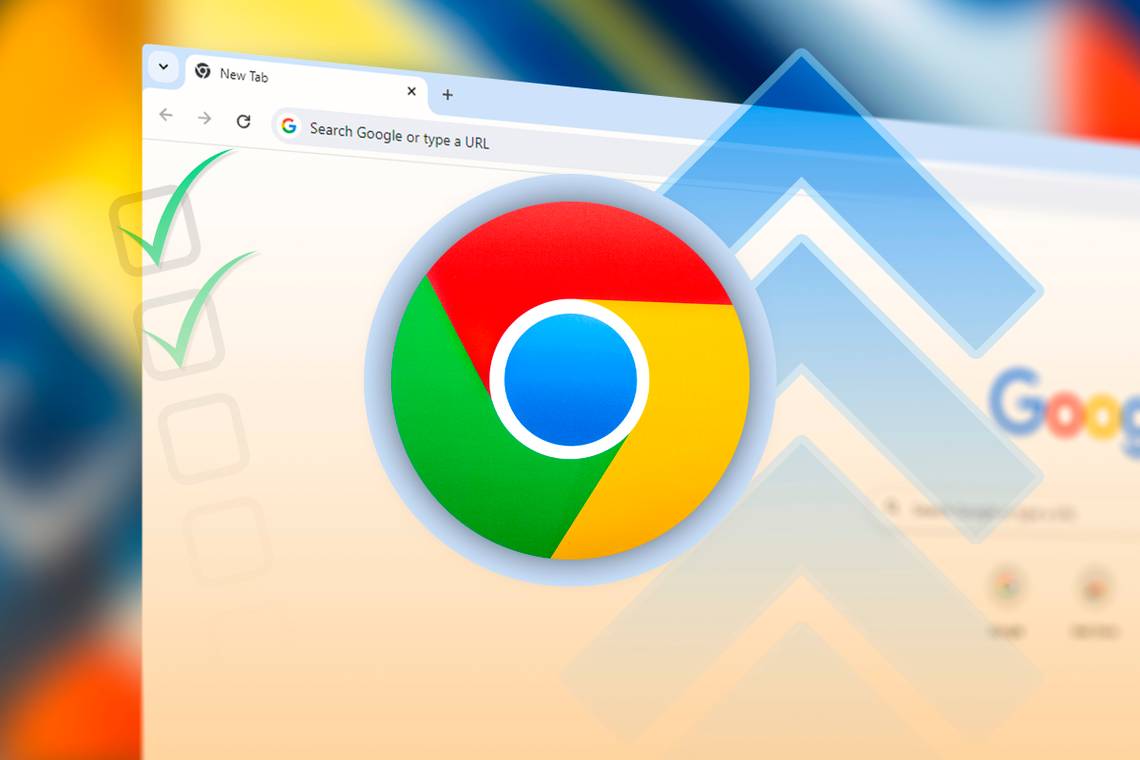7 điều mà bạn nên làm để giúp Chrome tốt hơn
Nổi tiếng với tốc độ, giao diện gọn gàng, tích hợp sẵn tính năng bảo mật chống phần mềm độc hại và khả năng đồng bộ tuyệt vời với các dịch vụ của Google, Chrome đã trở thành trình duyệt web được sử dụng rộng rãi nhất. Tuy nhiên, ẩn sâu bên dưới lớp vỏ ngoài quen thuộc, Chrome còn cung cấp nhiều tính năng hữu ích có thể giúp bạn gia tăng đáng kể năng suất làm việc. Hãy cùng khám phá xem chúng có thể hỗ trợ bạn hoàn thành nhiều việc hơn trong thời gian ngắn hơn như thế nào.
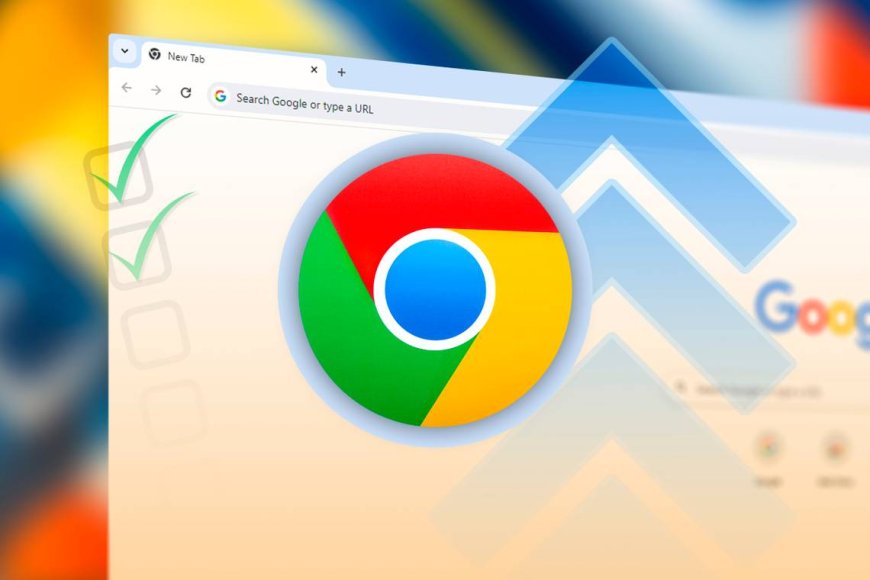
Lướt web hiệu quả
Trong khi lướt web, việc liên tục chuyển đổi giữa vô số tab đang mở để tìm trang cần thiết có thể khiến bạn mất tập trung và tốn thời gian. Tính năng của Chrome chính là giải pháp dành cho bạn. Nó cho phép gom các tab liên quan đến cùng một chủ đề hoặc hoạt động vào các nhóm khác nhau. Việc tổ chức nhóm tab gọn gàng giúp giảm thiểu sự lộn xộn và tăng năng suất đáng kể.
Để tạo Tab Group trong Chrome, nhấp chuột phải vào bất kỳ tab đang mở (hoặc một tab trống) và chọn "Thêm Tab vào Nhóm Mới" (Add Tab to a New Group). Sau đó, đặt tên cho nhóm và nhấn Enter.
Khi nhóm tab đã được tạo, bạn có thể dễ dàng thêm bất kỳ tab mới nào vào đó. Chỉ cần nhấp chuột phải vào tab đang mở và chọn "Thêm Tab vào Nhóm" (Add Tab to Group) > [Tên của Nhóm] (Name of the Group).
Để mở các tab bên trong Nhóm Tab, hãy nhấp vào tab nhóm để bung rộng nó. Khi bạn hoàn tất việc sử dụng các tab, nhấp lại vào tab nhóm để thu gọn, ẩn các tab đã mở khỏi chế độ xem.
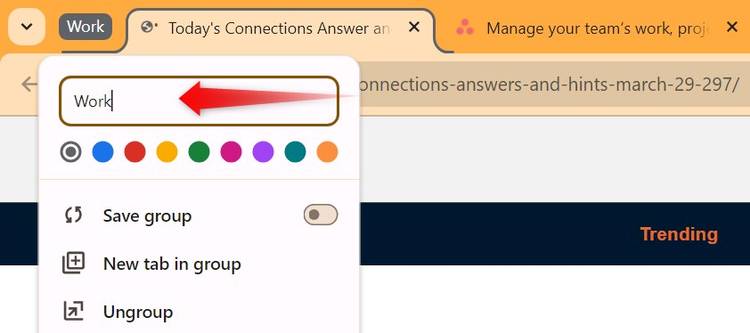
Khôi phục đã đóng
Chrome lưu trữ lịch sử các tab bạn vừa đóng và cho phép bạn dễ dàng mở lại chúng. Tính năng này cực kỳ hữu ích khi bạn vô tình đóng một tab quan trọng và không muốn mất thời gian mở lại từng trang web.
Để khôi phục tab đã đóng, hãy nhấp vào menu thả xuống ở góc trên cùng bên trái để mở rộng menu Tìm Kiếm Tab (Search Tabs). Tại đây, bạn sẽ thấy danh sách các tab bạn đã đóng gần đây. Chỉ cần nhấp vào bất kỳ tab nào để mở lại.
Ưu điểm của tính năng này là nó vẫn lưu trữ lịch sử tab ngay cả khi bạn vô tình đóng cửa sổ trình duyệt. Tuy nhiên, cần lưu ý một hạn chế: Chrome chỉ hiển thị tối đa tám tab gần đây nhất. Do đó, nếu bạn mở hơn tám tab trước khi đóng trình duyệt, bạn chỉ có thể khôi phục lại tám tab cuối cùng đã đóng.
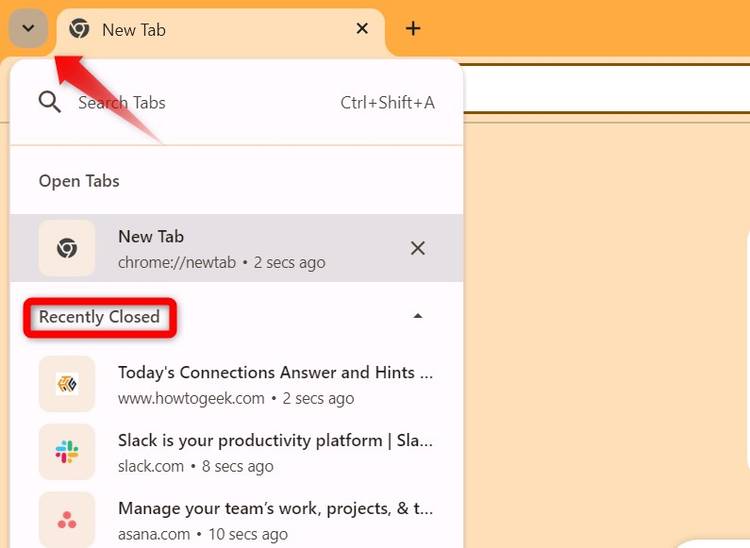
Mở lại Tab từ Phiên Làm Việc Trước trên Chrome
Nếu bạn thường xuyên vô tình đóng trình duyệt khi đang mở nhiều tab, sau đó phải mất thời gian khôi phục chúng từ lịch sử hoặc mở lại từng trang web, thì hãy bật tính năng "Tiếp tục từ nơi bạn dừng lại" (Continue Where You Left Off).
Khi được bật, tính năng này sẽ ghi nhớ các trang web đã mở trong phiên làm việc trước và tự động mở lại chúng khi bạn khởi động lại Chrome.
Ưu điểm đáng chú ý của tính năng này là nó không chỉ khôi phục các tab đã mở mà còn duy trì chúng ngay cả khi bạn tắt hoặc khởi động lại thiết bị.
Để bật tính năng này, hãy nhấp vào ba dấu chấm dọc ở góc trên cùng bên phải, sau đó chọn "Cài đặt" (Settings). Tiếp theo, điều hướng đến tab "Khi Khởi động" (On Startup) trong thanh bên trái và đánh dấu tròn vào ô bên cạnh "Tiếp tục từ nơi bạn dừng lại" (Continue Where You Left Off).
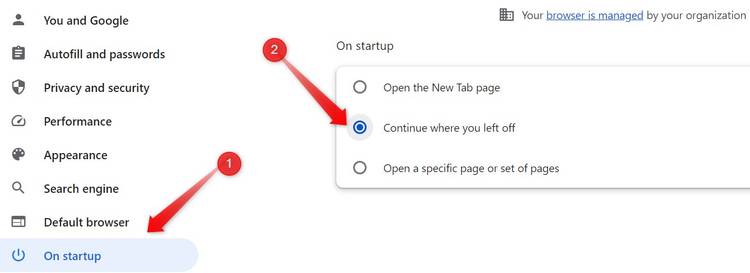
Tận dụng Bảng Điều Khiển
Bảng điều khiển bên (Side Panel) của Chrome là một tính năng hữu ích cho phép bạn truy cập danh sách đọc (reading list), bookmark, lịch sử duyệt web và thực hiện tìm kiếm trên web mà không cần rời khỏi tab hiện tại. Công cụ này đặc biệt hữu ích khi bạn cần nhanh chóng tra cứu các thuật ngữ hoặc khái niệm lạ trong khi đang đọc một bài báo. Nó giúp bạn loại bỏ việc phải chuyển đổi giữa các tab.
Để truy cập Bảng điều khiển bên trong Chrome, hãy nhấp vào biểu tượng Bảng điều khiển bên nằm ở bên trái biểu tượng hồ sơ Chrome của bạn. Từ menu thả xuống, bạn có thể chọn xem danh sách đọc, bookmark, lịch sử duyệt web hoặc chọn "Tìm kiếm" để mở một trường tìm kiếm và duyệt web mà không cần rời khỏi tab hiện tại.
Lưu ý rằng Bảng điều khiển bên không thể mở các trang web bên trong chính nó; chúng được mở trong tab trình duyệt. Tuy nhiên, tính năng này vẫn rất hữu ích cho các tìm kiếm nhanh chóng để tìm câu trả lời trong các đoạn trích hoặc mục "Mọi người cũng hỏi" (People also ask).
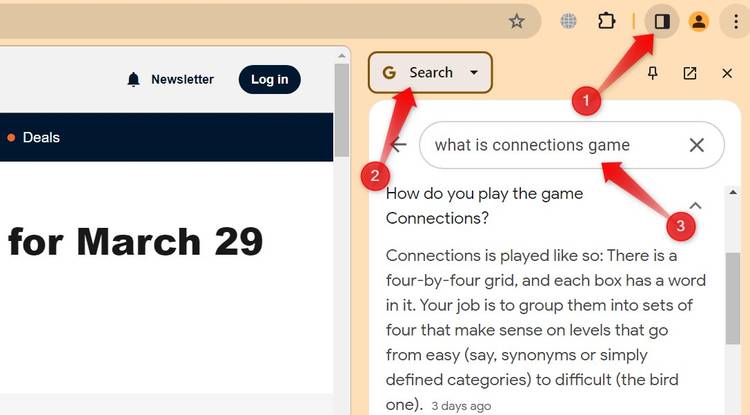
Khóa Tab Chế Độ Ẩn Danh Trên Chrome
Chế độ ẩn danh (Incognito mode) giúp bạn duyệt web riêng tư, nhưng nếu bạn để laptop không trông coi ở những nơi công cộng như trường học hoặc văn phòng, tính riêng tư đó có thể bị xâm phạm. Bên cạnh đó, việc đóng cửa sổ ẩn danh để bảo mật đồng nghĩa với việc mất toàn bộ phiên duyệt web riêng tư và bạn phải mở lại các tab từ đầu.
Chrome cung cấp giải pháp cho vấn đề này bằng cách cho phép bạn khóa các tab ẩn danh khi bạn đóng trình duyệt. Tuy nhiên, tính năng này hiện chỉ khả dụng trên Chrome dành cho iPhone và Android.
Trên Android:
- Chạm vào ba dấu chấm dọc ở góc trên cùng bên phải của Chrome.
- Chọn "Cài đặt" (Settings).
- Điều hướng đến tab "Bảo mật và Quyền riêng tư" (Privacy and Security).
- Bật công tắc bên cạnh "Khóa Tab Ẩn Danh Khi Thoát (Đóng) Chrome" (Lock Incognito Tabs When You Leave (Close) Chrome).
- Xác minh danh tính của bạn bằng cách nhập PIN, quét vân tay hoặc sử dụng Face ID trên thiết bị.
Trên iPhone:
- Chạm vào ba dấu chấm ngang ở góc dưới cùng bên phải của Chrome.
- Chọn "Cài đặt" (Settings).
- Điều hướng đến tab "Bảo mật và Quyền riêng tư" (Privacy and Security).
- Bật công tắc bên cạnh "Khóa Tab Ẩn Danh Khi Thoát (Đóng) Chrome" (Lock Incognito Tabs When You Leave (Close) Chrome).
- Xác minh danh tính của bạn bằng cách nhập mã PIN hoặc sử dụng Face ID trên iPhone hoặc iPad.
Bằng cách kích hoạt tính năng này, bạn có thể yên tâm đóng trình duyệt ngay cả khi đang sử dụng chế độ ẩn danh mà không lo người khác truy cập vào các tab đang mở. Khi bạn mở lại Chrome, bạn sẽ được yêu cầu xác minh danh tính để truy cập lại các tab ẩn danh đã khóa.
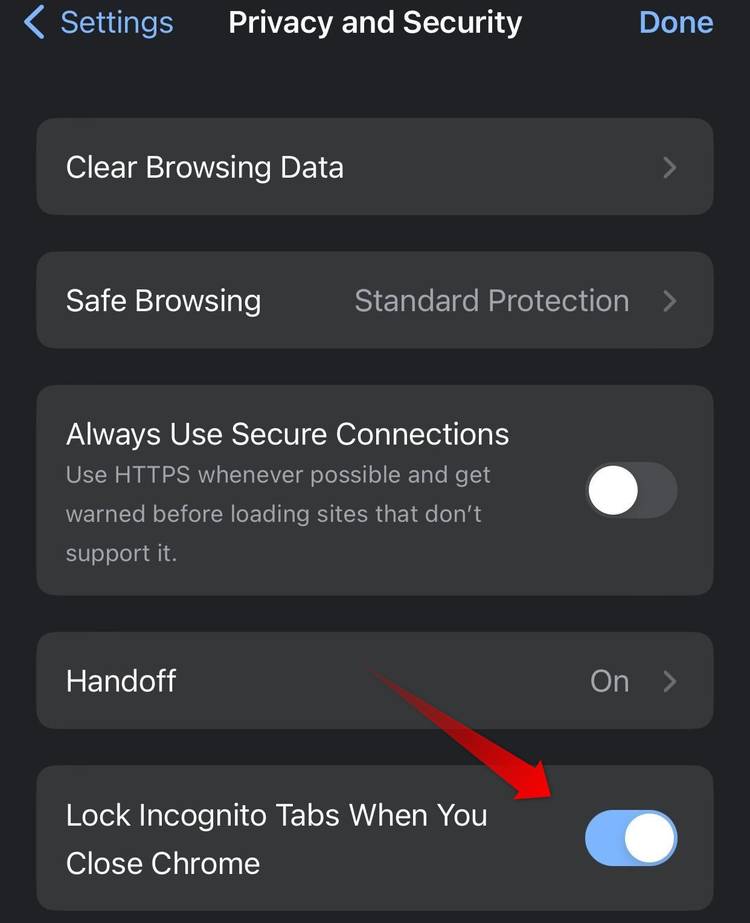
Giải phóng Bộ Nhớ với Chế Độ Tiết Kiệm Bộ Nhớ của Chrome
Nếu Chrome thường xuyên bị trễ và giật lag trong quá trình duyệt web, đặc biệt là khi bạn mở hàng tá tab, thì đây là dấu hiệu cho thấy PC của bạn đang thiếu RAM. Chrome cung cấp giải pháp bằng tính năng tiết kiệm bộ nhớ, giúp "ngủ" các tab không hoạt động để phân bổ thêm dung lượng cho các tab bạn đang dùng, từ đó cải thiện tốc độ duyệt web.
Để bật Chế độ Tiết kiệm Bộ nhớ (Memory Saver), hãy click vào ba dấu chấm dọc ở góc trên cùng bên phải, chọn "Cài đặt" (Settings), sau đó chọn tab "Hiệu năng" (Performance) ở thanh bên trái và bật công tắc bên cạnh Tiết kiệm Bộ nhớ (Memory Saver).
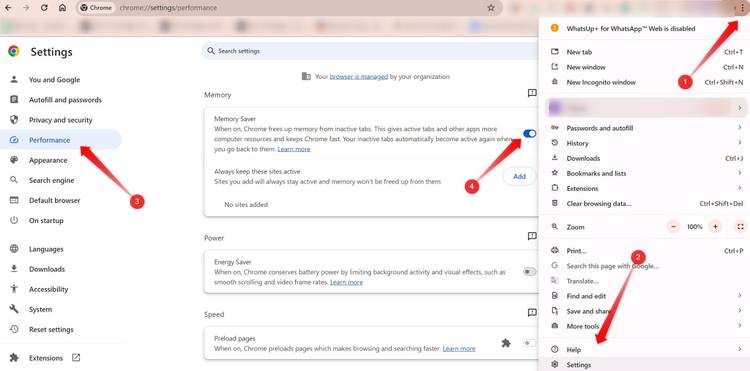
Chia sẻ Trang Web Giữa Các Thiết Bị Đã Đăng Nhập Chrome
Chrome cho phép bạn dễ dàng chia sẻ liên kết trang web sang các thiết bị khác mà bạn đã đăng nhập. Tính năng này giúp bạn nhanh chóng mở cùng một liên kết đang xem trên một thiết bị, chẳng hạn như điện thoại, trên một thiết bị khác, chẳng hạn như máy tính xách tay, mà không cần sao chép và dán liên kết thủ công.
Điều kiện tiên quyết: Để sử dụng tính năng này, hãy đảm bảo tài khoản Google của bạn đã được đăng nhập vào Chrome trên cả hai thiết bị.
Cách thực hiện trên điện thoại thông minh:
- Chạm vào nút Chia sẻ (Share) trên ứng dụng Chrome điện thoại.
- Chọn "Gửi đến thiết bị của bạn" (Send to your devices).
Với vài thao tác đơn giản, liên kết trang web hiện tại sẽ được gửi đến các thiết bị Chrome khác mà bạn đã đăng nhập. Bằng cách này, bạn có thể dễ dàng truy cập trang web đó trên bất kỳ thiết bị nào thuận tiện nhất.